发布日期:2016-10-21 作者:老毛桃一键重装系统 来源:laomaotaoxitong.com
老毛桃w7家庭普通版是初级用户喜爱的老毛桃w7系统。统计显示很多用户日常都碰到了老毛桃w7系统老毛桃w7系统开启远程桌面实现远程连接的操作方法的实操问题。面对老毛桃w7系统老毛桃w7系统开启远程桌面实现远程连接的操作方法这样的小问题,我们该怎么动手解决呢?不经常使用电脑的朋友对于老毛桃w7系统老毛桃w7系统开启远程桌面实现远程连接的操作方法的问题可能会无从下手。但对于电脑技术人员来说解决办法就很简单了:1.首先,咱们返回到老毛桃w7电脑的桌面位置,然后在桌面找到计算机图标并右键点击,然后在出现的下滑菜单中选择属性选项。 2.在打开的计算机属性窗口中,咱们点击左侧菜单中的远程设置,之后便会出现下图中所示的系统属性窗口,咱们可以看到下方的远程桌面设置, 下面的两个选项,也就是“允许运行任意版本远程桌面的计算机连接”跟“仅允许运行使用网络级别身份验证的远程桌面的计算机连接”,咱们根据自己的需要随便 选择一项便可以开启老毛桃w7旗舰版电脑的远程连接功能了。。看了以上操作步骤,是不是觉得很简单呢?如果你还有什么不明白的地方,可以继续学习小编下面分享给大家的关于老毛桃w7系统老毛桃w7系统开启远程桌面实现远程连接的操作方法的问题的具体操作步骤吧。
1.首先,咱们返回到老毛桃w7电脑的桌面位置,然后在桌面找到计算机图标并右键点击,然后在出现的下滑菜单中选择属性选项。
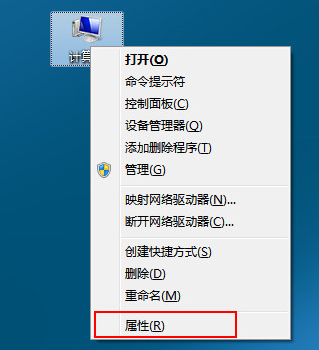
2.在打开的计算机属性窗口中,咱们点击左侧菜单中的远程设置,之后便会出现下图中所示的系统属性窗口,咱们可以看到下方的远程桌面设置, 下面的两个选项,也就是“允许运行任意版本远程桌面的计算机连接”跟“仅允许运行使用网络级别身份验证的远程桌面的计算机连接”,咱们根据自己的需要随便 选择一项便可以开启老毛桃w7旗舰版电脑的远程连接功能了。
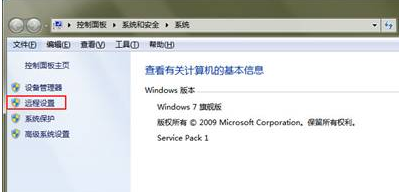
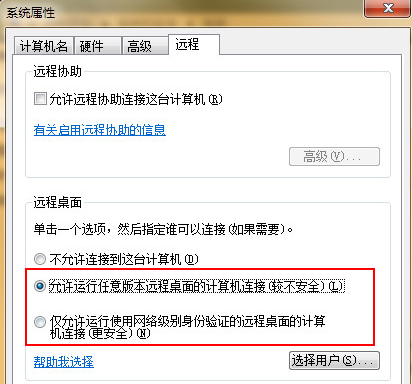
使用教程推荐
本站发布的系统下载与软件仅为个人学习测试使用,不得用于商业用途!如侵犯到您的版权,请及时通知我们!
Copyright ? 2020 All Rights Reserved.老毛桃一键重装系统版权所有!
网站备案号:闽ICP备15018608号-8