发布日期:2017-07-28 作者:老毛桃一键重装系统 来源:laomaotaoxitong.com
具体方法如下:
1、win键+R,打开运行,然后输入,mstsc,回车,打开远程桌面连接;
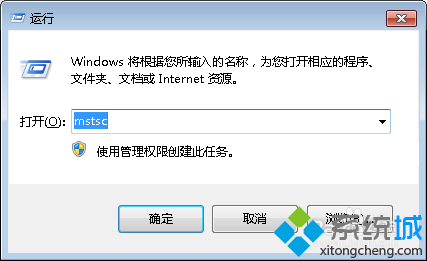
2、老毛桃w7远程桌面连接下图1,点击选项,可得到图2,;
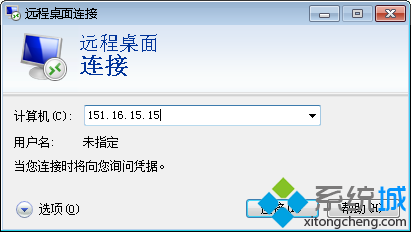
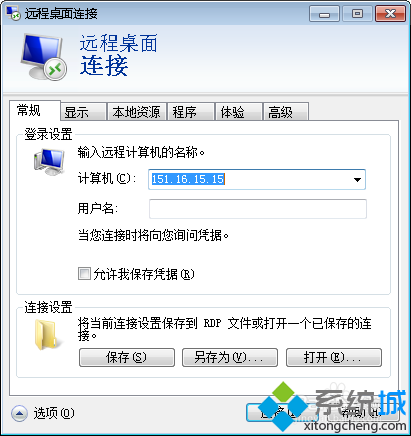
3、依次点击本地资源->详细信息->勾选驱动器(把你想在远程桌面里显示的本地分区勾选);
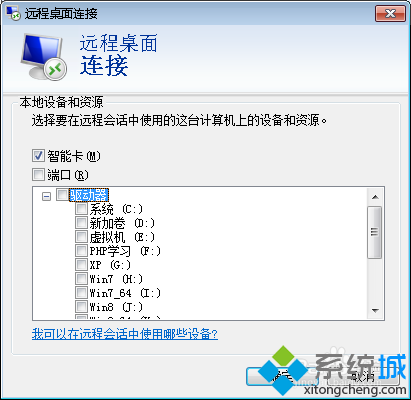
4、勾选完成之后,全部确定,然后连接;

5、我们的本地驱动器就在远程桌面内显示出来了。 可以愉快的粘贴复制了;
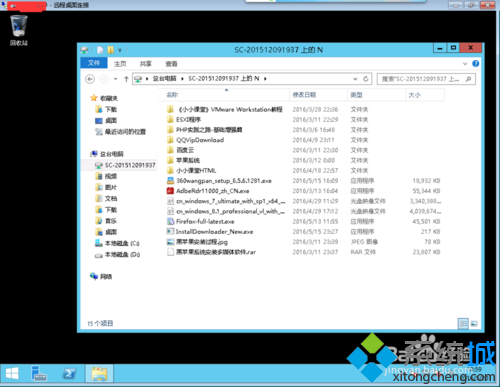
6、不做这些设置,单纯的复制,然后在远程桌面内,粘贴也是可以的。 只是没这样方便罢了。
关于老毛桃w7远程桌面与windows sever2012两台电脑如何进行文件传输的全部内容介绍到这里了,有需要的用户可以掌握。
使用教程推荐
本站发布的系统下载与软件仅为个人学习测试使用,不得用于商业用途!如侵犯到您的版权,请及时通知我们!
Copyright ? 2020 All Rights Reserved.老毛桃一键重装系统版权所有!
网站备案号:闽ICP备15018608号-8